
I had an 8 bay DS1718+ Synology NAS, had troubles with RAID 6, with an expansion unit, and went to a RAID 10 which cannot cross over to an expansion unit. The unit damn near had an electrical fire, but the 8TB Seagate IronWolf drives survived, and I had a DS718+ with a DX517 Expansion unit in a RAID 5 with a backup using Hyperbackup.
The SynoISCSIDriver volume driver allows Synology NAS to be used for BlockStorage (cinder) in OpenStack deployments. Information on OpenStack BlockStorage volumes is available in the DSM Storage Manager.
System requirements¶
The Synology driver has the following requirements:
We need to load the Synology drivers so that Windows can see the drive. So click on “Load Drivers”. From the browse dialog box select the “ SYNOINSTALLER ” drive (in my case the E: drive) and select amd64 folder under WindowsVirtioSCSIDriver Windows10 folder. Android Drive allows you to easily access and manage files in your Synology Drive on the go. Apart from common file types, such as documents, images, videos and music, you can also open Synology.
- DSM version 6.0.2 or later.
- Your Synology NAS model must support advanced file LUN, iSCSI Target, andsnapshot features. Refer to the Support List for applied models.
Note
The DSM driver is available in the OpenStack Newton release.
Supported operations¶
- Create, delete, clone, attach, and detach volumes.
- Create and delete volume snapshots.
- Create a volume from a snapshot.
- Copy an image to a volume.
- Copy a volume to an image.
- Extend a volume.
- Get volume statistics.
Driver configuration¶
Edit the /etc/cinder/cinder.conf file on your volume driver host.
Synology driver uses a volume in Synology NAS as the back end of Block Storage.Every time you create a new Block Storage volume, the system will create anadvanced file LUN in your Synology volume to be used for this new Block Storagevolume.
The following example shows how to use different Synology NAS servers as theback end. If you want to use all volumes on your Synology NAS, add anothersection with the volume number to differentiate between volumes within the sameSynology NAS.
Each section indicates the volume number and the way in which the connection isestablished. Below is an example of a basic configuration:
DS_PORT- This is the port for DSM management. The default value for DSM is 5000(HTTP) and 5001 (HTTPS). To use HTTPS connections, you must set
driver_use_ssl=True. DS_IP- This is the IP address of your Synology NAS.
DS_USER- This is the account of any DSM administrator.
DS_PW- This is the password for
DS_USER. DS_VOLUME- This is the volume you want to use as the storage pool for the BlockStorage service. The format is
volume[0-9]+, and the number is the sameas the volume number in DSM.
Note
.jpg)
If you set driver_use_ssl as True, synology_admin_port must bean HTTPS port.
Configuration options¶
The Synology DSM driver supports the following configuration options:
| Configuration option = Default value | Description |
|---|---|
| [DEFAULT] | |
synology_admin_port = 5000 | (Port number) Management port for Synology storage. |
synology_device_id = None | (String) Device id for skip one time password check for logging in Synology storage if OTP is enabled. |
synology_one_time_pass = None | (String) One time password of administrator for logging in Synology storage if OTP is enabled. |
synology_password = | (String) Password of administrator for logging in Synology storage. |
synology_pool_name = | (String) Volume on Synology storage to be used for creating lun. |
synology_ssl_verify = True | (Boolean) Do certificate validation or not if $driver_use_ssl is True |
synology_username = admin | (String) Administrator of Synology storage. |
Last updated on July 5th, 2019
This guide contains detailed instructions on how to setup Synology NAS DiskStation with WebDav, in order to be able to Map (mount) the NAS Shared drive as a Network drive outside of the local network. (Windows 10, 7, 8 or 7 OS).
A few days ago I installed a NAS drive (specifically a Synology NAS DiskStation DS418) for one of my clients. During the installation, my client asked to have the ability to access the NAS shared files over the Internet in an easy way (e.g. as another drive in Windows Explorer) and without using Synology's Web interface (which is excellent for making basic tasks).
How to Configure and Access Synology NAS with WebDAV over Internet.
Step 1. Set up WebDav on Synology NAS device.
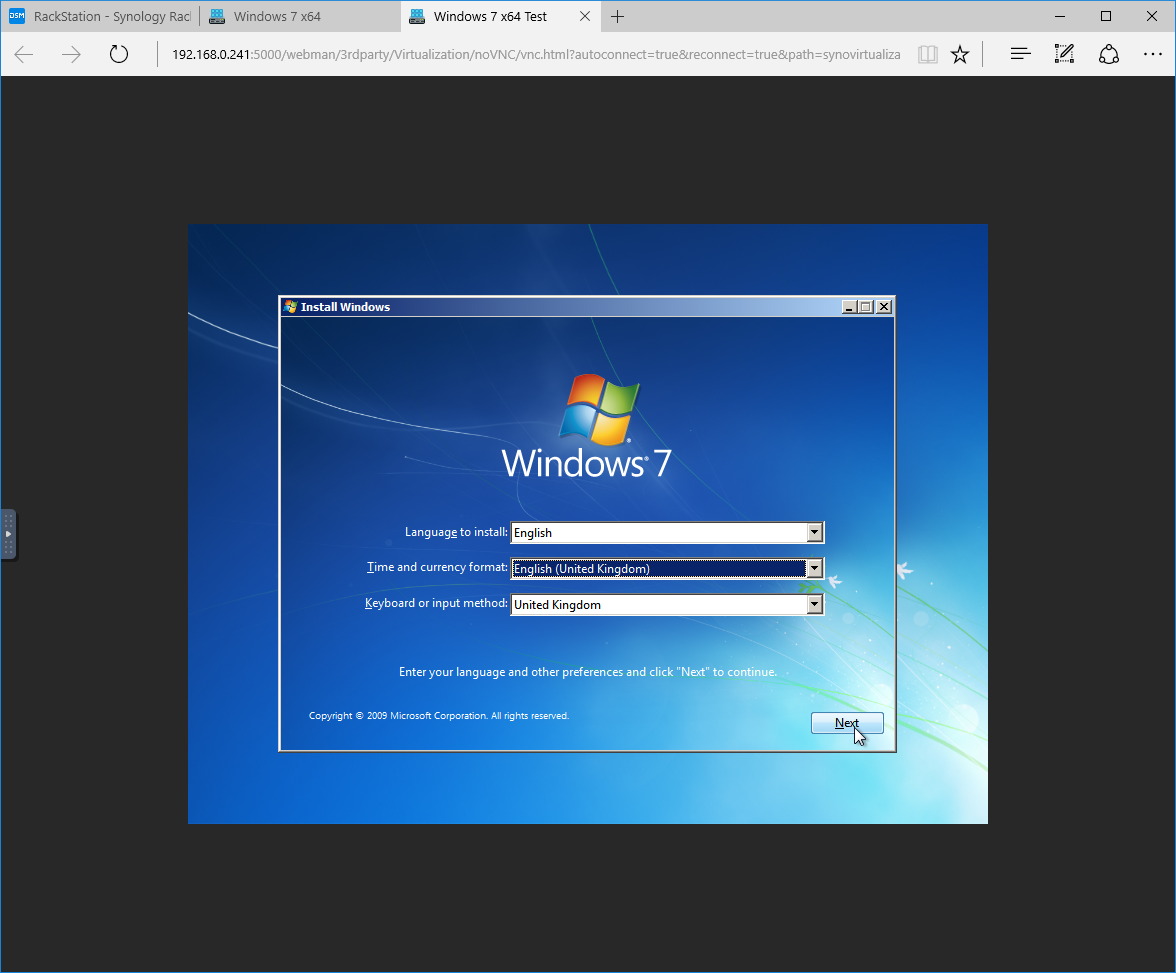
Step 2. Assign a Static IP Address on Synology NAS.
Step 3. Obtain a Free Domain Name using a DDNS Service.
Step 4. Setup Port Forwarding on your Router.
Step 5. Set up DDNS on Synology NAS Device.
Step 6. Map Synology Shared Drive in Windows Explorer.
Step 1. Configure and Enable WebDav Server on Synology NAS.
1. From Synology NAS WEB UI open Package Center.
2. Go to All Packages and then find and install the WebDav Server Package.
3. When done, go to Installed packages and open WebDav Server.
4. At Settings options, enable the HTTPS protocol only (HTTPS Port:5006), in order to have only securely access to your files over Internet (using HTTPS and SSL) and then click Apply.
Step 2. Assign a Local Static IP Address on Synology NAS Device.
1. From Synology NAS WEB UI open Control Panel.
2. Click Network on the left pane and then select the active LAN (connected) and click Edit.
3. in IPv4 tab:
a. Select the Use manual configuration option.
b. Assign a Static IP Address for your Synology NAS device (e.g. 192.168.1.199) and then fill the rest required fields (Subnet mask, Gateway, DNS Server) according to your Network settings.
c. When done click OK
Step 3. Get a Free Domain Name from a Free DDNS Service Provider.
In order to access your files on Synology NAS server from outside, you need to register a free Domain Name from a free DDNS* service provider.**
* A DDNS (Dynamic Domain Name System) service maps Internet Domain Names to Dynamic IP addresses. A DDNS service lets you to access your devices on your local network from anywhere in the world.
** List of some free Dynamic DNS Service Providers:
Step 4. Setup Port Forwarding on your Router.
To be able to access your NAS shared files from outside of your local network, you need to forward the port '5006' (on your router) to the NAS IP address (e.g. '192.168.1.199'). To do that:
1. Open your router's administration page.
2. Go NAT settings and select Virtual server. *
3. Then forward the port '5006' to NAS Synology IP address (e.g. '192.168.1.99').
* Note: See your router's manual on how to set up port forwarding.
Step 5. Set up DDNS on Synology NAS Device.
After registering a free DDNS Domain Name (e.g. 'example.ddns.net'), proceed to enable DDNS support on Synology NAS DiskStation. To do that:
1. From Synology NAS WEB UI go to Control Panel –> External Access.
2. At DDNS tab click Add.
3. At DDNS settings:
a. Select your DDNS provider. (e.g. No-IP.com')
b. Type the DDNS hostname you have registered. (e.g. example.ddns.net')
c. Type your Username/Email & Password on DDNS provider.
d. When done, click the Test Connection button.
e. If the connection is successful, click the OK button to save the changes and continue to the next step.
Step 6. Remotely Map Synology Shared Drive as Another Drive in Windows Explorer.
The final step, is to map (mount) the NAS Synology Shared files, from outside. To accomplish this task you will need to download and install the WebDrive* utility on the remote client.
* WebDrive is an excellent drive mapping utility that uses open FTP, FTPS, SFTP, and WebDAV protocols to access remote file servers that supports these protocols (FTP, FTPS, SFTP, WebDAV).
1. Download and install WebDrive.
2. Open WebDrive mapping utility and on the Site Wizard select the Secure WebDav server type and click Next.
3. At the 'Account Information' screen:
a. Type the DDNS name (e.g. 'example.ddns.net') and your credentials on the DDNS provider and then click Advanced Settings.
b. At Connection Settings, uncheck the 'Use default port' and then type 5006 (WebDav's HTTPS Port).
c. When done, click OK.
4. Then click Test Connection.
5. See the connection results and then close the 'Status' window. *
* Note: If the connection isn't successful, then make sure that you have entered the correct account and port details at the previous screens.
6. Then click Next to continue…
7. Assign a drive letter (e.g. 'M:') for the Synology NAS drive, click Connect Now and then click Finish to close the 'Site Wizard'.
That's it! Let me know if this guide has helped you by leaving your comment about your experience. Please like and share this guide to help others.
Synology Cloud Drive
Full household PC Protection - Protect up to 3 PCs with NEW Malwarebytes Anti-Malware Premium!
