I have had many computers in my working space over the years. While some lasted long enough to be called dated, some just gave up too soon. Of all the problems, a dead USB port is the most common issue any Windows users may face. The dead USB Port problem is common with cheap Windows machines, but your outrageously expensive laptop is not immune to USB port failures either.
It happens that you connect a USB device into your computer and your computer refuses to detect the hardware. In such a situation, there are two possibilities. Either your USB device is faulty, or the computer’s USB port has a problem. If you are an in a similar situation right now, don’t panic and bash your laptop onto the wall, believe me, it won’t fix it. Here is a better way to diagnose and repair a dead USB port on your computer.
- However, with new technology comes new problems to troubleshoot. For example, missing drivers, unresponsive/slow drives and/or drives that simply do not appear after being connected. Here’s how you can fix common PCIe NVMe SSD boot and driver problems. 1- Drive Not Showing.
- Phone USB Drivers Qualcomm devices: Alcatel Android Smartphones USB Host Driver Version 2.0.8.8. ACER Qualcomm Smartphones Drivers. Recommended Virtual COM Port Drivers. Prolific Cable Drivers Version 2.0.13.130. FTDI Drivers Version 2.6.0.0. FTDI Drivers Version 2.04.06. If you can't find a required driver.
Diagnose the USB Device and USB Port
Upon connection, I get the 'This device can perform faster: This USB Mass Storage Device can transfer information faster if you connect it to a Super-Speed USB 3.0 port' message. When copying files off the drive, I get about 32 MB/s, which corresponds to USB 2.0 speeds. If the device-specific driver is distributed through Windows Update, you can manually update the driver by using Device Manager. For more information about how to do this, see update drivers in Windows 10. If the device is not yet connected, first install the device-specific driver, such as by using the appropriate installer.
The first step to diagnosing a not working USB port is to make sure that it is the faulty USB Port and not the USB device you are trying to connect with problems.
Disconnect the USB device and connect it to another USB port on your Computer. If detected, your USB device has no problem. Now connect another USB device to the same USB port that did not detect the USB device earlier. If it remains undetected, then you have a faulty USB port.
A faulty USB port does not mean it is a hardware issue. Computers being electronic devices can have temporary glitches and problems that a quick restart can fix. It can also be a USB driver related problem which can be fixed with an update. So, before you go in full Louis Rossmann mode, let’s find out why the USB port is not working.
Restart Your PC to Fix the Not Working USB Port
As I said earlier, the USB Port not working problem may be a temporary glitch that can be fixed with a simple restart. At times, a single faulty USB port can shut down other USB port from detecting any devices.
All you have to do is shut down your computer and start it again. In case your computer doesn’t have a hardware issue, the USB ports should be working fine now.
Still not working? Restart your PC a few times more. As silly it may sound, your USB drivers may not be loading properly, but restarting your PC a few times can do the trick.
Disable USB Selective Suspend Option
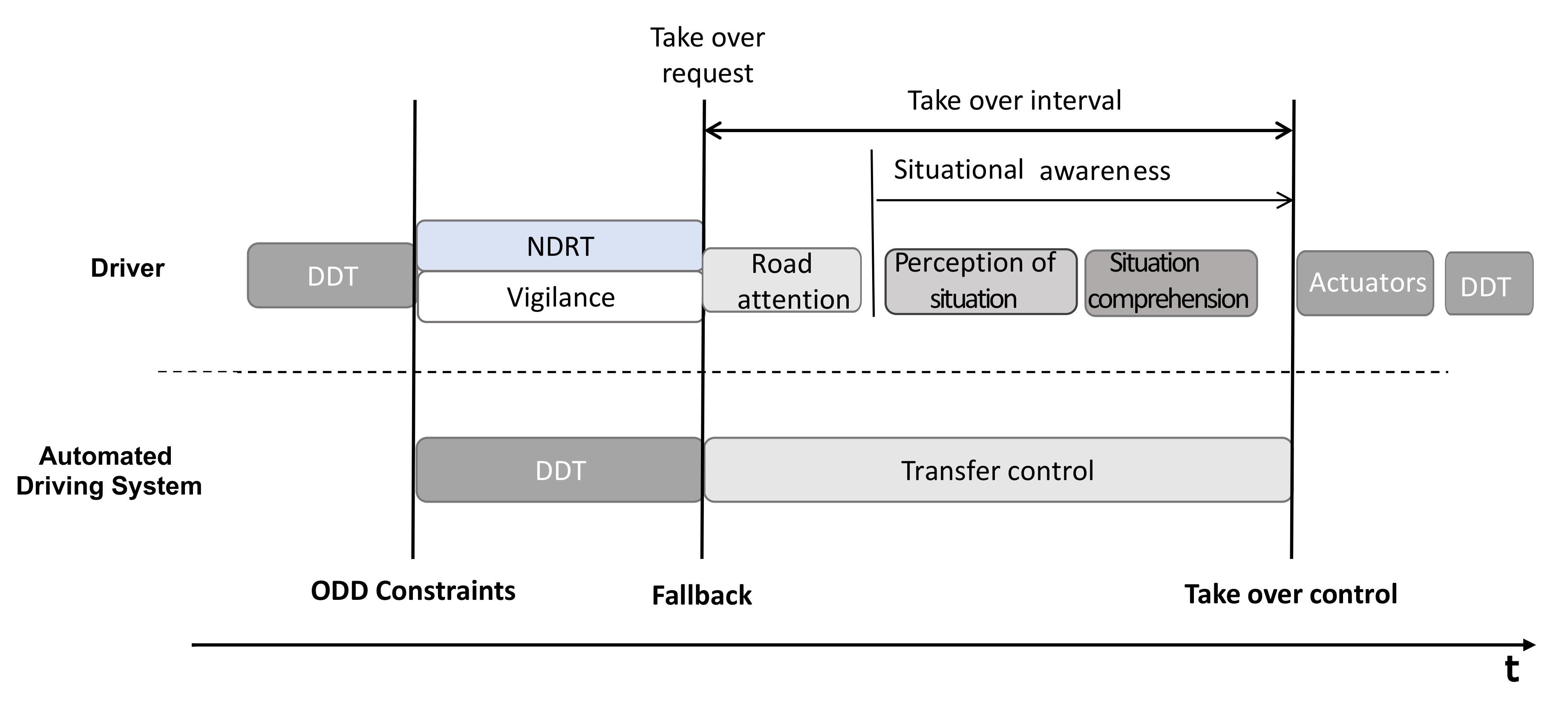
Drivers Ss Telecoms Port Devices For Sale
Windows 10 and other versions of Windows including XP, Vista, 7, 8 and 8.1 comes with a USB Selective Suspend feature that allows you to automatically put USB devices in low power mode when they are in idle state. USB selective suspend process is particularly essential for a laptop for providing better battery optimization.
However, USB Selective Suspend can also create trouble and leave your USB ports in the non-functional state due to several reasons. In case all or one of the USB port is not working on your computer, you can try disabling USB selective suspend temporarily to fix the issue.

Follow these steps to disable USB selective Suspend in Windows 10
These steps also work with the older version of Windows including
Windows 7,8 and XP.
1. Open Control Panel. Right-click on Start and select Control Panel from the options.
2. Click System and Security and then click on Power Options.
3. Click Change Plan Settings.
4. Click on Change advanced power settings option.

5. Expand USB Settings and then expand USB Selective Suspend settings.
6. If the “USB Selective Suspend” option is enabled, click the drop-down menu and select Disabled.
7. For Laptop users, USB selective suspend option is available for both Battery and Plugged in, so make sure you change the options accordingly.
8. Click Apply to save the changes.
Now you need to restart your PC. Connect your USB device to the non-working USB port and see if disabling USB selective suspend fixed the issue.
Uninstall USB Host Controller Driver
The next place to look when your USB device does not work is the device manager. Device Manager shows all the devices that are connected to your computer. To fix a dead USB port, we need to analyze Universal Series Bus controllers and associated drivers.
1. Open Device Manager by right-clicking on Start > Device Manager.
Drivers Ss Telecoms Port Devices Inc
2. From the Device Manager, scroll down to Universal Serial Bus Controllers and expand it. We are looking for eXtensible Host Controller option.
3. If you don’t see the option, click on Scan for Hardware Changes option under Action. Device Manager will scan for any missing hardware and list it.
4. Right-click on eXtensible Host Controller and select Uninstall Device option.
You may also need to uninstall other USB devices listed in Device Manager Universal Serial Bus controller section.
If you have any unknown USB devices listed, uninstall them as well.
Once the Host Controller is uninstalled, restart the PC. Windows will reinstall the drivers as the PC restarts, and in the meantime, anything connected to the USB ports may stop responding until the drivers are reinstalled automatically.
Update USB Drivers
At times outdated drivers may create issues with a computer’s USB port. You most certainly have an obsolete driver if some of the USB devices don’t work with your PC instead of all.
To get the latest driver, visit your laptop manufacturer’s website and run the tools provided by the company that checks for the outdated drivers and suggests the best drivers compatible with your hardware. Install the hardware and restart the PC.
Perform a System Restore
If nothing seems working, you can try performing a System Restore. If you have created a System Restore Point earlier or have one created by default, you can restore your PC to earlier System Restore point.
System Restore if configured on your PC does not affect files and documents saved on your PC. But, any recently installed programs and drivers might get uninstalled. If you don’t have a restore point created, you may simply reset the PC by going to Settings > Recovery > Reset This PC.
Check the USB Ports for Hardware Failure
If none of those as mentioned earlier solutions above work then you may need to check your USB port for a hardware problem. If you are not comfortable opening the laptop or PC, take help of a professional or your friend who deals with computer hardware.
Clean Dust – Over time the USB ports start collecting dust which if not cleaned may create a problem and leave the USB ports non-functional. You can begin with checking if the USB ports are clean. If not, use a can of compressed air to clean the dust.
Remove and Connect USB Port Connection – If you can access the computer’s motherboard, you should be able to remove the USB patch cable from the motherboard and then reconnect it. Doing this may help you fix the issue. Then again, don’t do this if you don’t know what you are doing.
Computer Repair shops can be expensive at times. Make sure you take the computer to multiple shops as some may insist on replacing the entire motherboard to fix the dead USB ports which might be unnecessary at times. If you know how to use a soldering iron, you may watch some YouTube videos to fix it yourself.
Other Windows Tips
Drivers Ss Telecoms Port Devices Gigabit
All USB ports are not working,( therefore, the mouse and the Keyboard can not work with dead USB ports) hence, it is impossible to apply the above methods without the mouse and keyboard.

