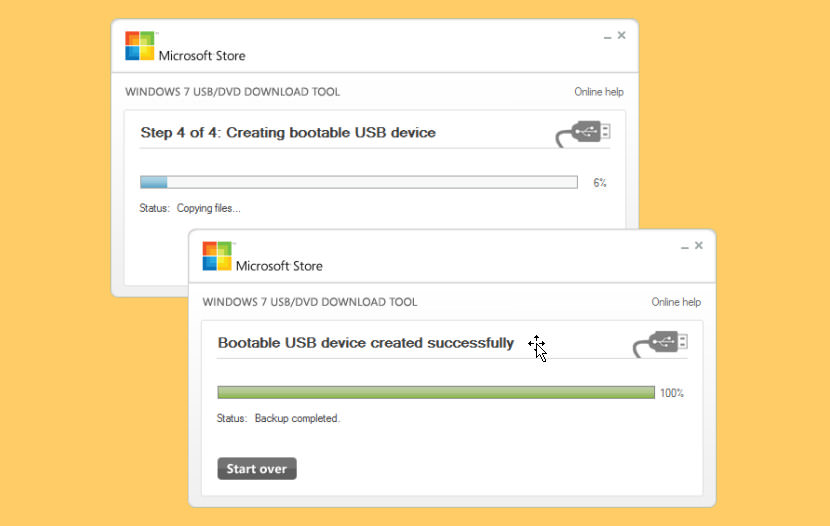Harlequin RIP Support. RTI Harlequin RIP Technical Support includes TeamViewer remote support which allows RTI to support any Harlequin RIP anywhere in the world. RTI RIP-Kit Support, Page Setup Instructions, Installation Instructions, Configuration Instructions, Memory Settings, Input Channel Setups, Printer Setups and Configurations. Sharing printers from a Harlequin RIP. The fun part of this is last week I used the NI VISA Driver Wizard to make a darn great.inf for Win7- then had my Hard drive replaced with an upgrade to Win 10 Yes i'veseen this and this in fact I was hoping that this link in the latter document would take me anywhere except here. Drivers for the Xitron USB interfaces, including the PB2Diag interface diagnostic utility. XiUSB interface drivers version 7. Release 7 November 9, 2016:. Usb2Scsi firmware Version 1.1, with disable/enable driver fixes. Following are downloads for all current Vitrek & XiTRON products. To view downloads for Legacy/Discontinued products visit the legacy product page. Download USB Driver for Windows 2000/XP/Vista/7 (Not needed for newer Windows Versions) Download IVI.NET Instrument Drivers. Xitron’s Navigator Harlequin RIP is a best-in-class implementation of Global Graphic’s Harlequin RIP technology. Providing prepress environments with fast, predictable, and reliable interpretation of PostScript, PDF, and EPS format files, Navigator is the most trusted name in RIP architecture with over 30,000 installations worldwide.
How do I Backup or Restore the Harlequin RIP™? Once your RIP has been installed and configured, RTI recommends making a backup of the entire RIP folder. This folder can then be used to restore your RIP to its original configuration in case something happens to the computer or operating system on your RIP Station. Before making your backup of the RIP folder you should empty the Active and Held Queues in the RIP monitor so that you free up any extra space inside the RTI folder. Next, you will need to ZIP or Compress the RTI folder. This keeps the files and folders from getting truncated when burning to a CD or DVD. Next, copy the zipped RTI folder from your hard drive (e.g.: C:RTI.zip or RTI RIP-Kit.zip) to a CD or DVD.

Job Names within the RIP. Not all postscript applications send the job name using Adobe's Document Structure therefore the job name reported in the RIP’s active and held queues may not represent the job’s title. Because the RIP is not being supplied the information that it needs to report the correct name you may see job numbers or untitled documents in the RIP queues. RTI has written a couple Page Features that locate alternate job name information within the file and use it when placing jobs in the RIP queues. RTI recommends using these page features only if the job names are not showing up correctly within the RIP. If you are not having a problem with job names on the RIP we suggest that you do not use these page features. Also it is important to note that a common reason for the job mame from a Macintosh not appearing correctly at the RIP is that the Macintosh computer has no name assigned to it. To install the page features download the following file: PageFeatures.zip. Once the file has been downloaded, unzip the folder. Copy the contents (files with the PageFeatures folder) to the Hard DriveRTISWPageFeatures folder. Place the files into the Page Features folder. Next, you will need to edit your Page Setup by going to the RTI RIP-Kit or File menu and scrolling down to Page Setup Manager. Edit your page setup and then check 'Enable Feature' and select one of the newly installed page features. Click OK to exit all of the windows. Resend your job and see if the name appears in the queue. If it does not, you can test changing the page feature to the other page feature and repeating the process. Remember, you will have resend the job in order to test the naming because the original file would have used the old page feature.
Eliminating Moiré. The RTI Harlequin RIP-Kit™ includes a feature called Harlequin Precision Screening (HPS) which is designed to alter both angle and line screen in order to achieve moiré free output. If you are having an issue with moiré we would first suggest turning this feature on to see if the issue goes away. To enable Harlequin Precision Screening, you would go to the RTI RIP-Kit or File menu and scroll down to Page Setup Manager. Edit the page setup that you are using. In the page setup click on the hand pointing to the four color pages to the right of the Style drop down menu. This will open the Separations Manager. Edit your Separation Style and at the bottom of the window you will see a checkbox for 'Enable Harlequin Precision Screening'. If this unchecked, check the box and then click OK out of all of the windows. ReRIP your job and then output the file. Do not simply drag an old job from the held queue to the active queue as this would have your old screening information in the file, you must reRIP the job to the same page setup. If enabling Harlequin Precision Screening does not resolve the moiré you can also try increasing the resolution in the page setup (leaving the angles unchanged) or increasing the resolution in the page setup (with alternate angles entered).
Most printers require that you install the latest printer driver so that the printer will work well. If you recently upgraded from an earlier version of Windows, your printer driver might work with the previous version but might not work well or at all with Windows 10. Also, if you've experienced power outages, computer viruses, or other problems, your printer driver might be damaged. Downloading and installing the latest printer driver can often resolve these problems. Here are several ways to do this.
Use Windows Update
Windows Update might find an updated version of your printer driver. To use it:
Select the Start button, then select Settings > Update & Security , and select Check for updates.
If Windows Update finds an updated driver, it will download and install it, and your printer will automatically use it.
Install software that came with your printer
If your printer came with a disc, it might contain software that can help you install drivers for your printer or check for driver updates.
Download and install the driver from the printer manufacturer’s website
Xitron Driver Download For Windows 10
Check your printer manufacturer’s support site. To find that, search the internet for the name of your printer manufacturer plus the word “support,” such as “HP support.”
Driver updates are often available in the “Drivers” section of a printer manufacturer’s website. Some support sites let you search for your printer model number directly. Locate and download the latest driver for your printer model, then follow the installation instructions on the manufacturer’s website.
Most drivers are self-installing. After you download them, double-click (or double-tap) the file to begin installing it. Then follow these steps to remove and reinstall the printer.
Select the Start button, then select Settings > Devices > Printers & scanners .
Under Printers & scanners, find the printer, select it, and then select Remove device.
After removing your printer, add it back by selecting Add a printer or scanner. Wait for your device to find nearby printers, choose the one you want, and then select Add device.
What to do if the driver doesn't install
If you double-click the installation file and nothing happens, follow these steps:
Xitron Driver Download For Windows 10 Windows 10
Select the Start button, then select Settings > Devices > Printers & scanners .
Drivers vcn mass turning. On the right, under Related Settings, select Print server properties.
On the Drivers tab, see if your printer listed. If it is, you’re all set.
If you don’t see your printer listed, select Add, and in the Welcome to the Add Printer Driver Wizard, select Next.
In the Processor Selection dialog box, select your device’s architecture, and then select Next.
In the Printer Driver Selection dialog box, on the left, select your printer manufacturer, on the right, select your printer driver, select Next, select Finish, and follow the instructions to add your driver.
Follow the instructions in the section above to remove and reinstall the printer.